Managing Configuration Profiles for Workloads
Viewing Profiles
An overview of existing profiles can be viewed in the TSB UI. This includes a list of all profiles, their configuration, and applicable actions.
Before creating or attaching profiles, remember these characteristics:
- Profiles can be created at Organization, Tenant and Workspace level.
- Profiles can be attached at Organization, Tenant, Workspace and Group level.
- A profile that is created at a higher level can be used at a lower level, but not vice versa.
- The standard TSB hierarchy is honored: Organization -> Tenant -> Workspace -> Group.
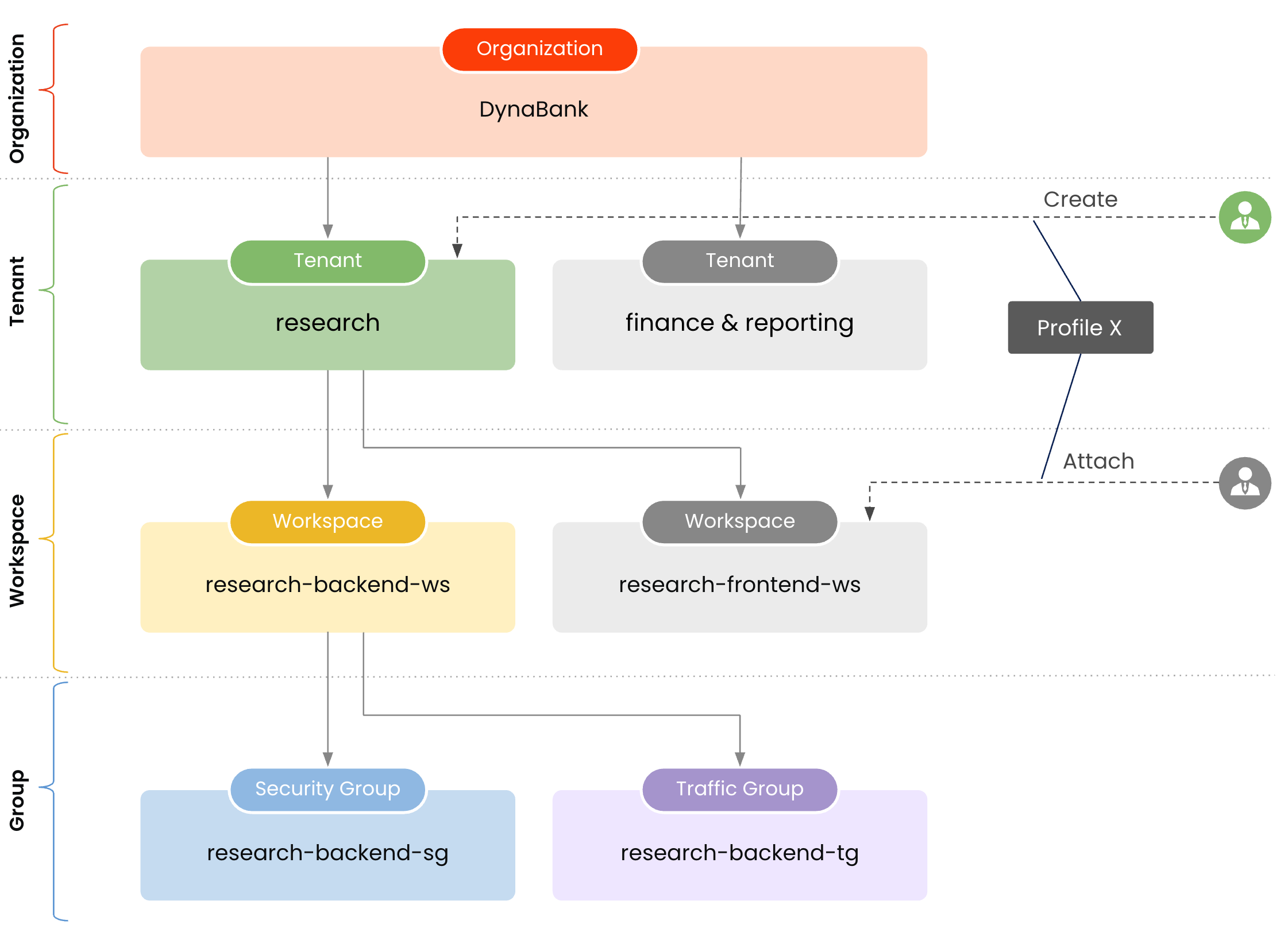
To view config profiles, follow these steps:
- In the left-hand menu, select the proper hierarchy level (e.g. Organization level using the Settings icon).
- Note: The Organization level is the highest level in the TSB hierarchy and accessible using the Setting icons
- Note: The Tenant and Workspace levels are also available, they are shown in the left-hand menu via dedicated icons.
- Note: The Group level is not available in the left-hand menu.
- In the top tab bar, select the CONFIG PROFILE tab.
- All available profiles are listed in the left table.
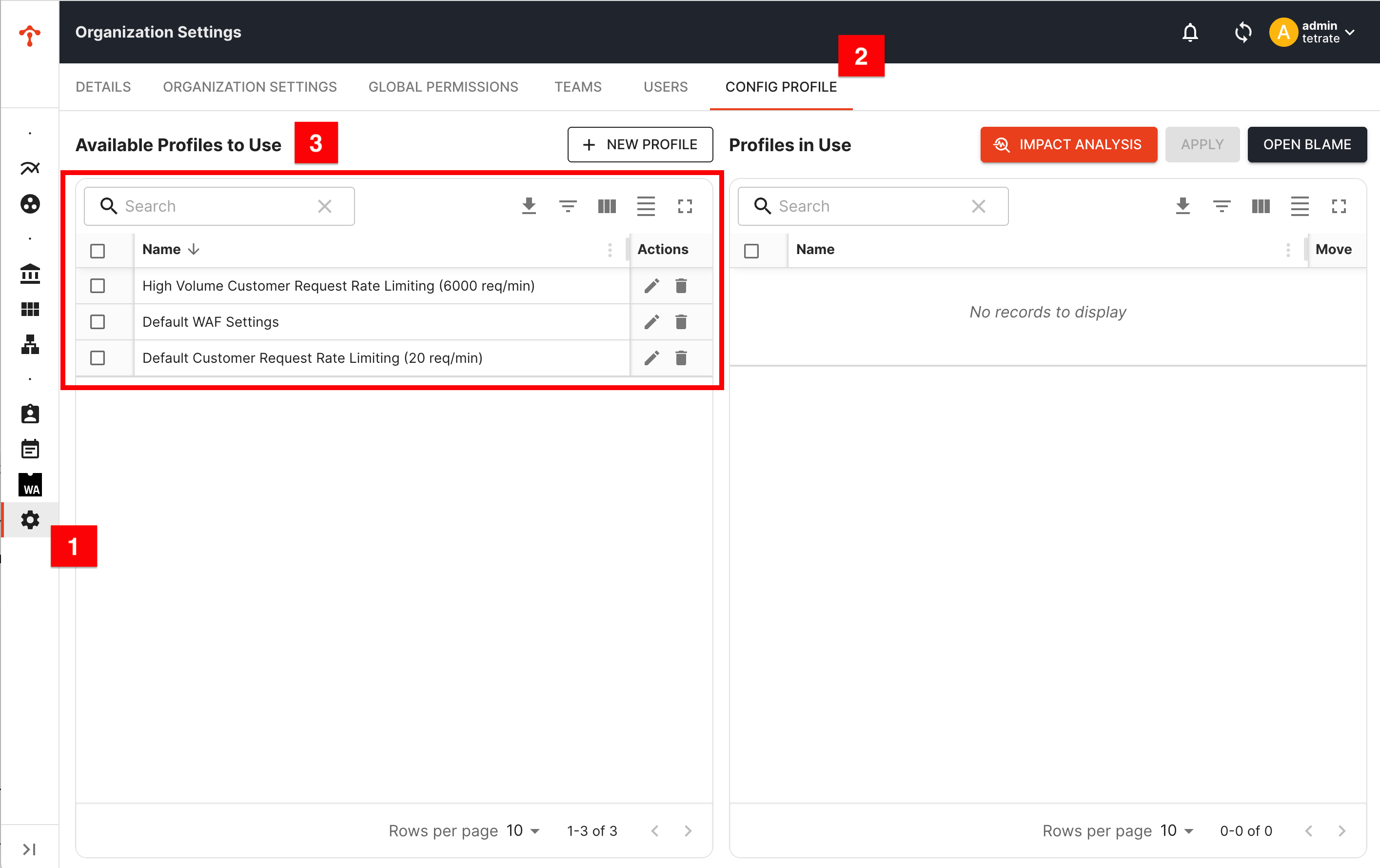
- Any profiles that are currently in use are listed in the right table.
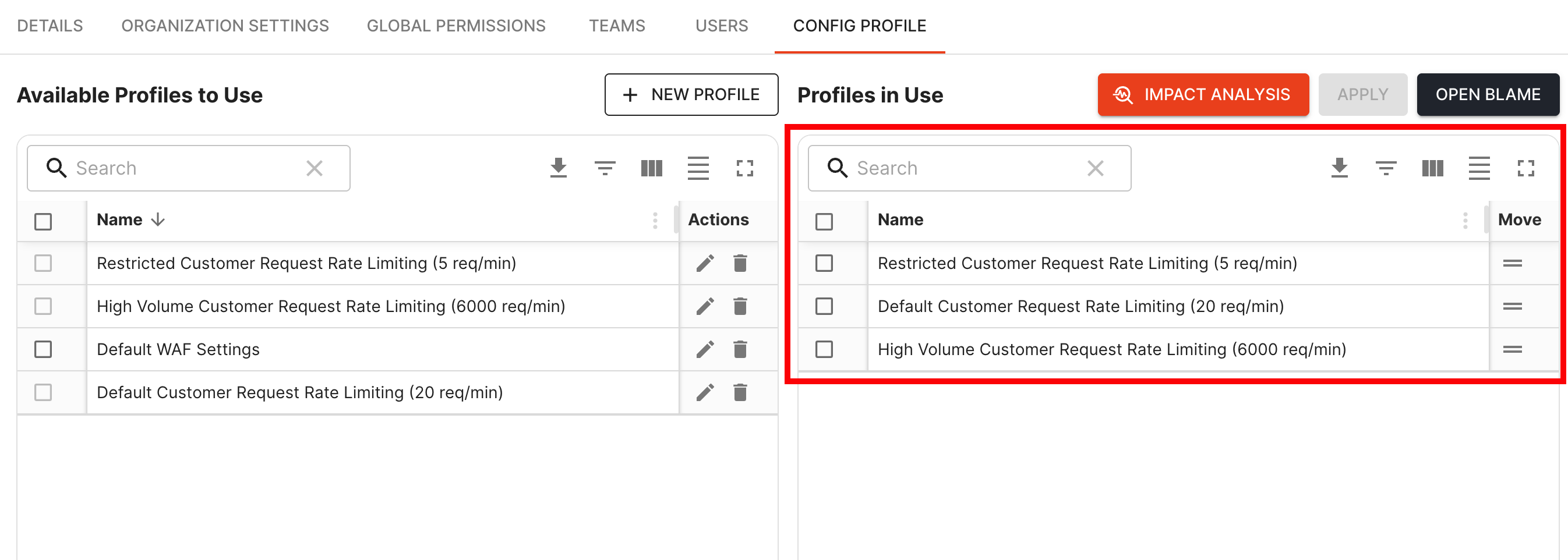
The Available Profiles to Use table includes the following columns:
- Name: Displays the name of the profile.
- Column Actions (icon): Provides options to sort, filter, or pin profiles.
- Actions: Allows you to edit, delete, or view details of the profile.
Available profiles are not used by any resources by default. Any newly created profiles must be added or attached to a resource to become active.
Profiles that are currently in use are displayed in the right table. This table includes:
- Name: The name of the profile.
- Column Actions (icon): Options to sort, filter, or pin profiles.
- Move: Allows you to change the order of profiles.
To view or edit the details of a profile, click on the pencil icon in the Actions column. This will open a new popup named Edit Profile with the following tabs:
- BASIC: Basic settings of the profile, including ID, name, description, and deletion protection.
- CONFIGS: Configuration settings of the profile, including traffic and security settings.
- PERMISSIONS: Permissions for the profile, based on roles assigned to a principal.
- AUDIT LOGS: Searchable overview of recording audit logs for the profile.
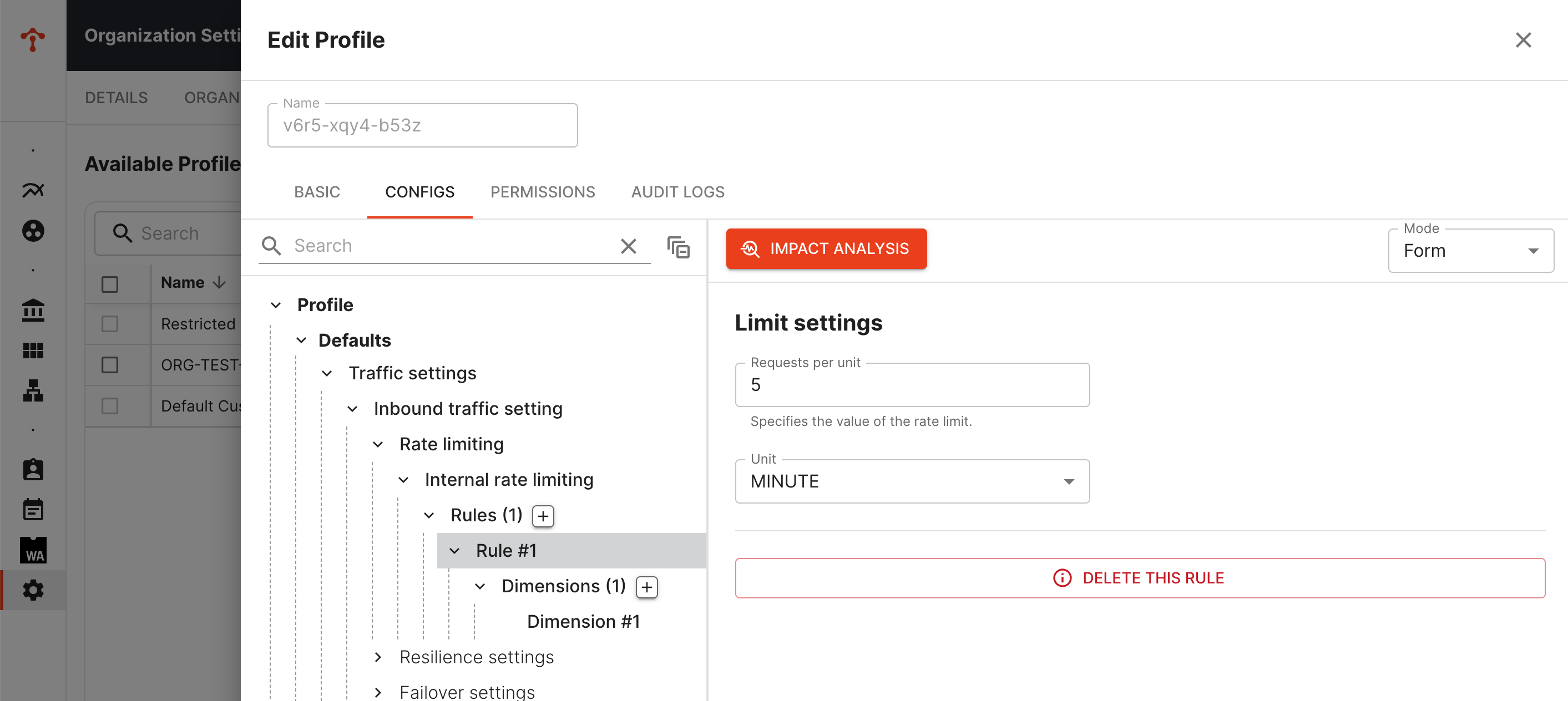
Attaching profiles
Available profiles, displayed in the left table, are not attached to a resource by default. This means that they are necessarily in use and do not affect the configuration of any resources. Thus, to use a profile, it must be added or attached to a resource.
To attach an existing config profile, follow these steps:
- In the left-hand menu, select the proper hierarchy level (e.g. Organization level using the Settings icon).
- In the top tab bar, select the CONFIG PROFILE tab.
- Select one or more profiles from the Available Profiles to Use table.
- Click on the Add selected items button near the top right corner of the table.
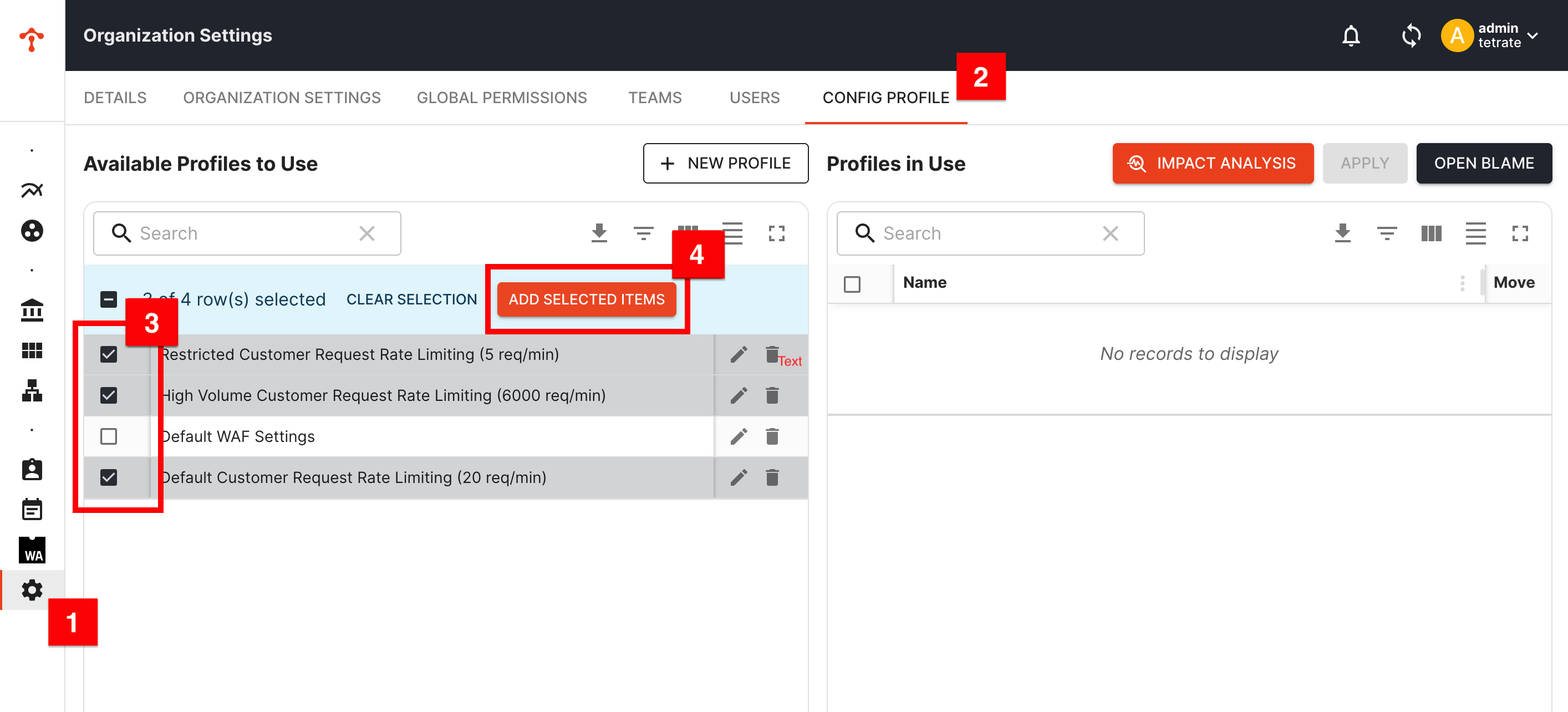
- After adding the selected profiles, they will be listed in the right table.
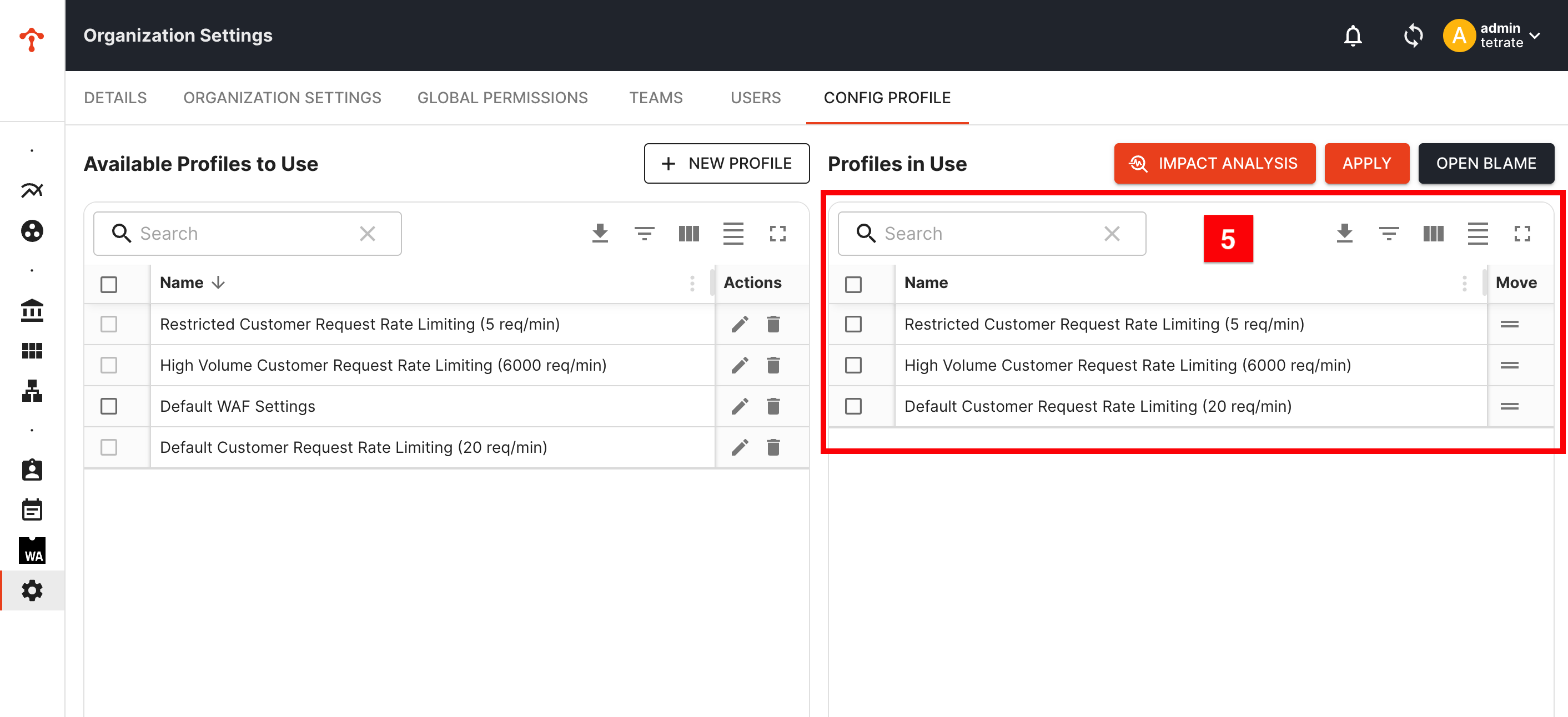
Order of precedence
When multiple profiles are added or attached to a resource, the order of the profiles in the right table is important. The first profile in the list will be applied first, and so on. This means that if two profiles have conflicting settings, the settings in the first profile will take precedence.
The order can be changed by dragging a profile to the desired position using the drag icon in the Move column. The order of profiles is important because it determines which profile's settings will take precedence if there are conflicting settings between multiple profiles.
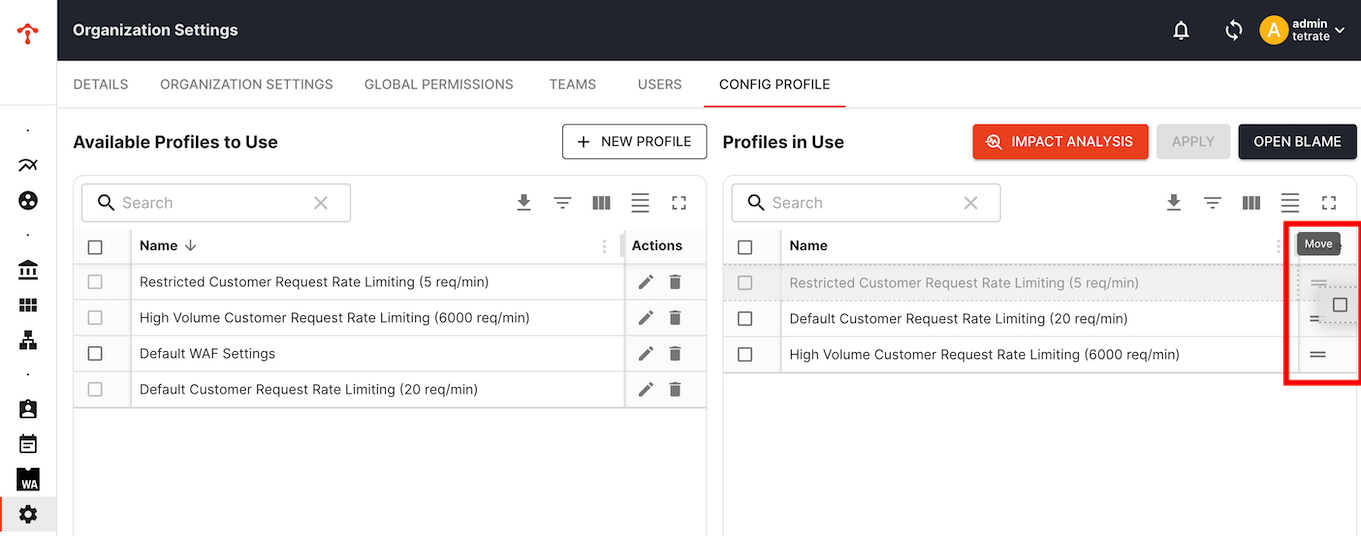
Click here for more information about multiple attachments and the order of precedence.
Editing profiles
Existing profiles can be modified in the TSB UI. This includes changing the name, description, and other settings of the profile. To edit a profile, follow these steps:
- In the left-hand navigation bar, select the proper hierarchy level (e.g. Organization level using the Settings icon).
- In the top tab bar, select the CONFIG PROFILE tab.
- Locate the profile to edit in the left table.
- Click on the pencil icon in the Actions column.
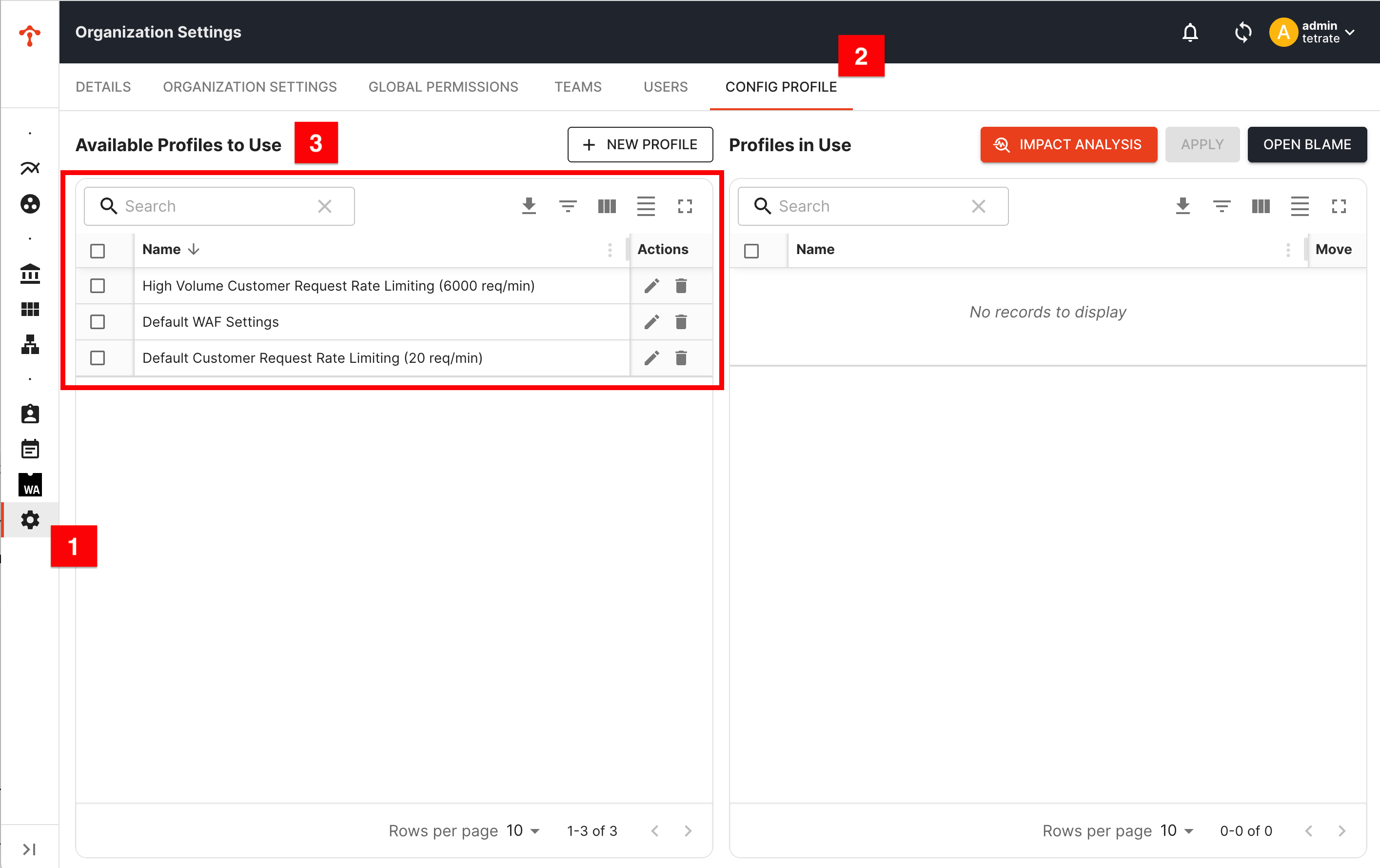
- A new popup titled Edit Profile will open with the profile's details, displayed in the following tabs:
- BASIC: Basic settings of the profile, including ID, name, description, and deletion protection.
- CONFIGS: Configuration settings of the profile, including traffic and security settings.
- PERMISSIONS: Permissions for the profile, based on roles assigned to a principal.
- AUDIT LOGS: Searchable overview of recording audit logs for the profile.
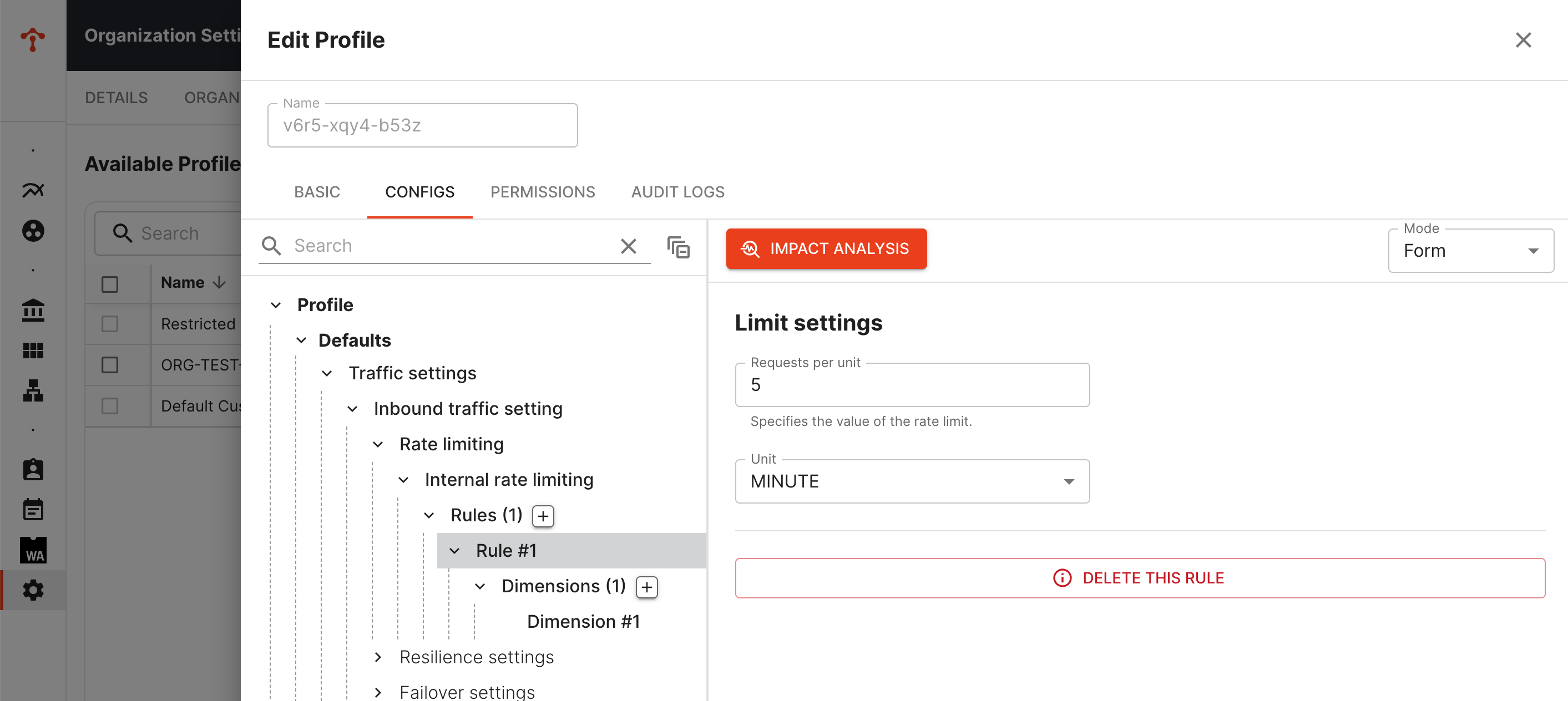
- Make the desired changes in each tab. Don't forget to save changes for each individual tab.